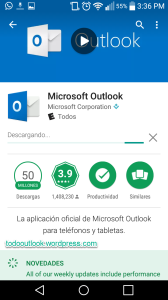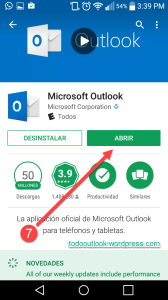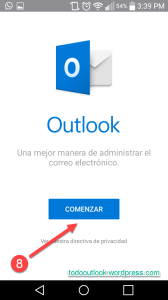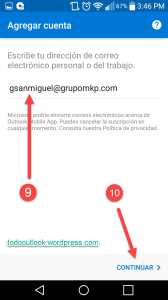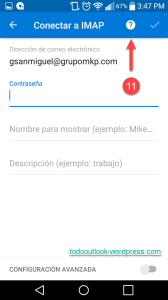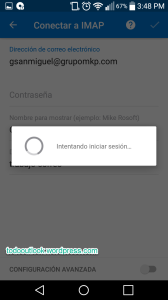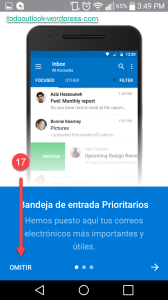En este tutorial veremos cómo vincular su correo corporativo a su smartphone colocando sólo su correo y contraseña. Este tutorial es corto y breve.
¿Qué necesita para configurar su correo corporativo en el móvil?
- Tener un correo empresarial funcionando y tener su contraseña. Si usted no cuenta con un servicio de correo corporativo puede adquirir uno con SolyMail.
- Tener una aplicación de correo, puede ser la que trae por defecto su teléfono móvil (Android o IPhone) o puede añadir una aplicación adicional.
Es indiferente la marca o modelo de teléfono móvil que use (Huawei, Samsung,etc), este tutorial se aplica para cualquiera de ellos.
Para leer el correo corporativo en nuestro celular, smartphone o móvil Android (Samsung, Huawei, iPhone) necesitaremos de una aplicación móvil. Si bien existe la app por defecto que trae el Android, hay muchas otras aplicaciones a día de hoy:
- Microsoft Outlook
- myMail
- Aqua Mail
- K-9 Mail
- Y más.
Hemos decidido usar Microsoft Outlook. Para administrar nuestro correo. ¿Por qué? Porque hace toda la configuración difícil por nosotros, como colocar puertos, host,etc.
1.- Accedemos a la Play Store, la tienda de aplicaciones de Android. Si tienes un iPhone deberás acceder a la AppStore
2.- Tecleamos en el buscador el nombre de la aplicación (Outlook).
3.- Nos carga el nombre, seleccionamos «Microsoft Outlook»
4.- Nos carga la aplicación y le daremos a instalar.
5.- Nos cargan los permisos que necesitará, daremos en aceptar
6.- La aplicación empezará a descargarse, para luego instalarse.
7.- Le daremos en abrir
8.- Una vez abierta la aplicación, le daremos en comenzar.
9.- Colocaremos nuestro correo
10.- Daremos en continuar
11.- Luego nos cargará esta ventana, seleccionaremos el icono «?»
12.- Seleccionaremos «Cambiar el proveedor de la cuenta»
13.- Seleccionamos IMAP
14.- Completaremos el formulario con nuestros datos (contraseña, nombre para mostrar y descripción).
15.- Ahora le daremos al check
Lo que hará en correo será intentar iniciar sesión con los datos ofrecidos
En caso aparezca la siguiente pantalla, hacer clic en «Inicio de sesión»

16.- Luego de ello, si nos carga este mensaje quiere decir que el correo ha sido configurado exitosamente, daremos en Omitir.
17.- De nuevo omitir